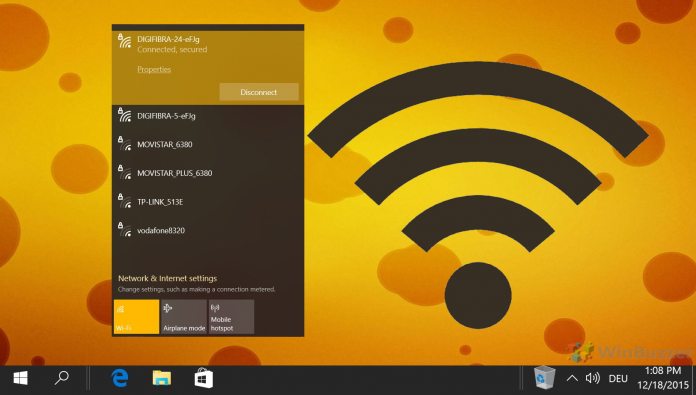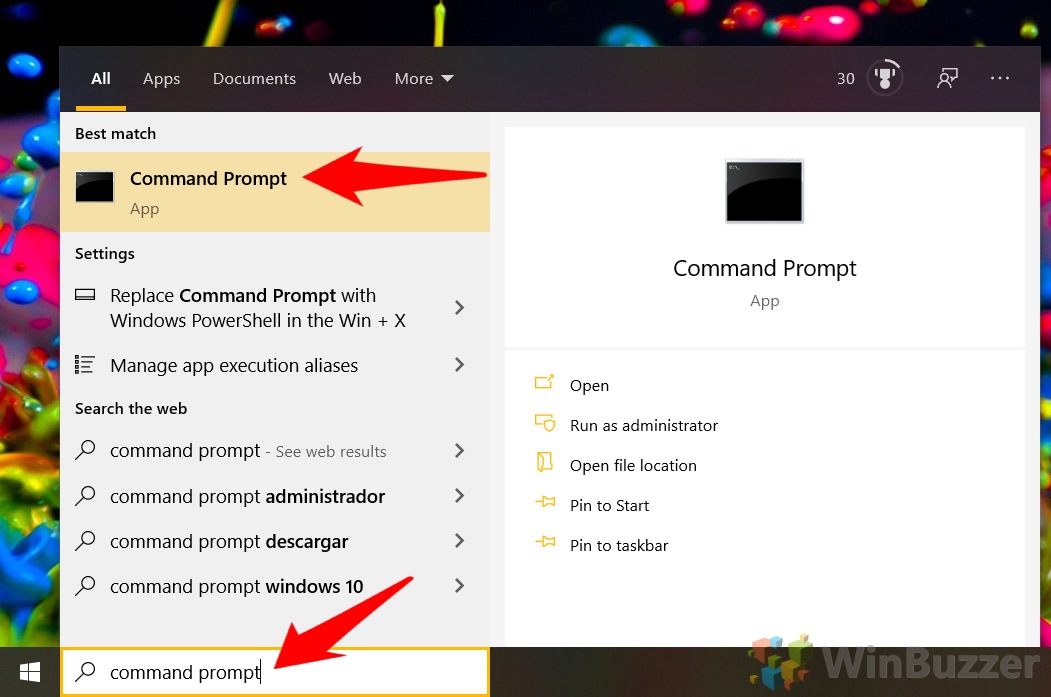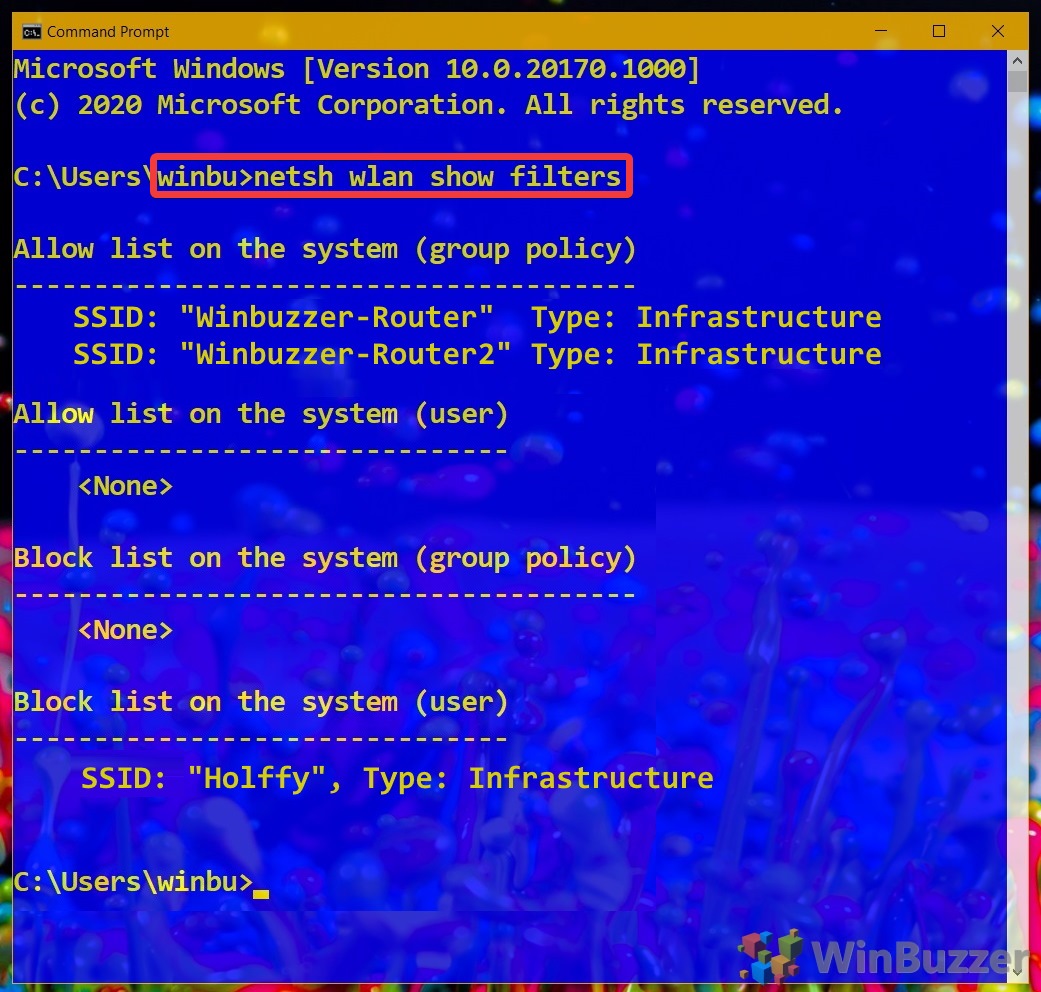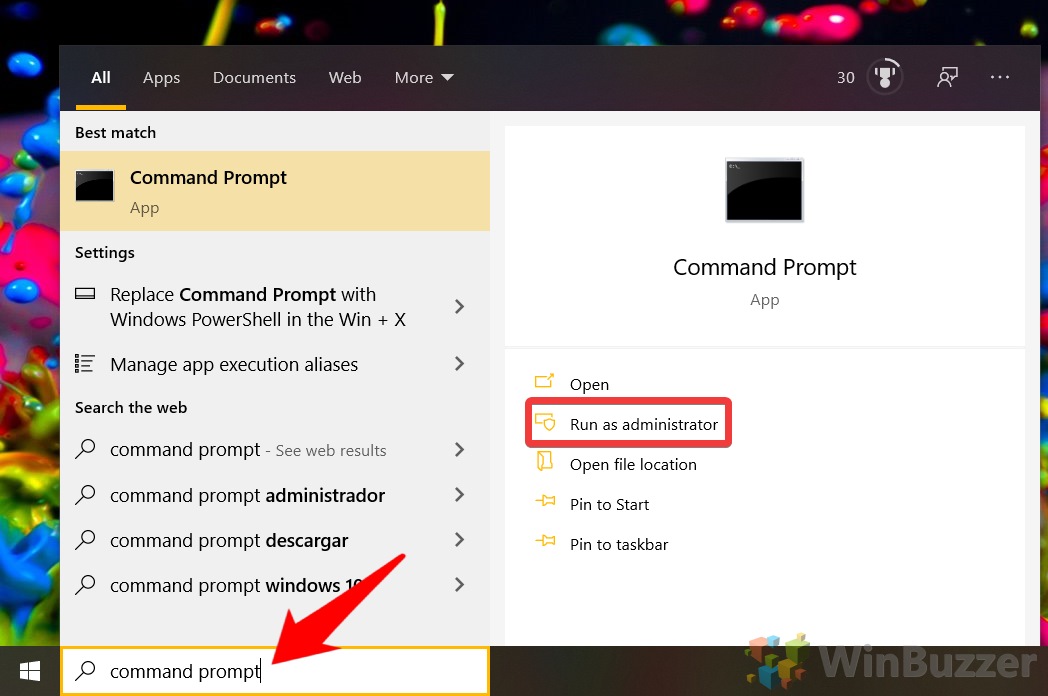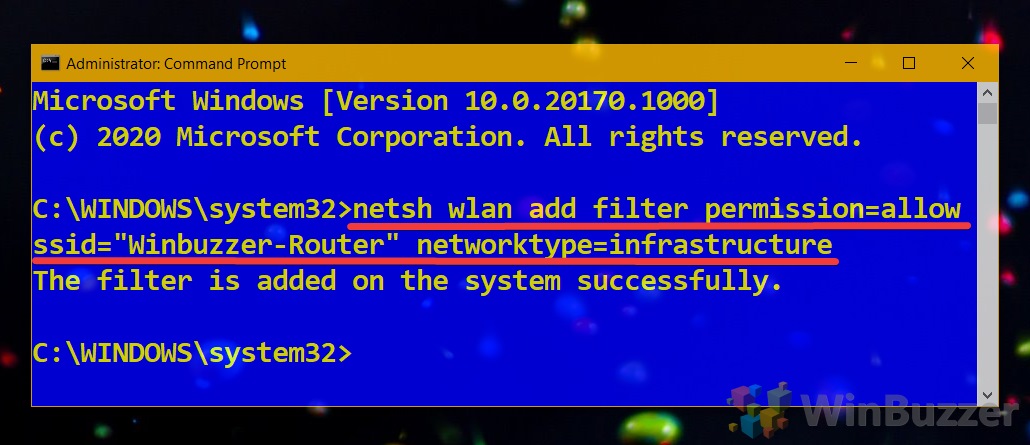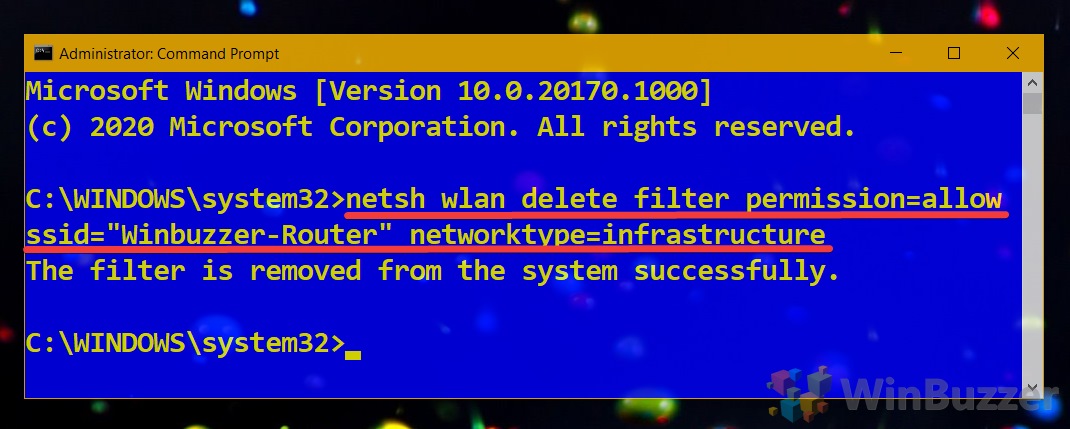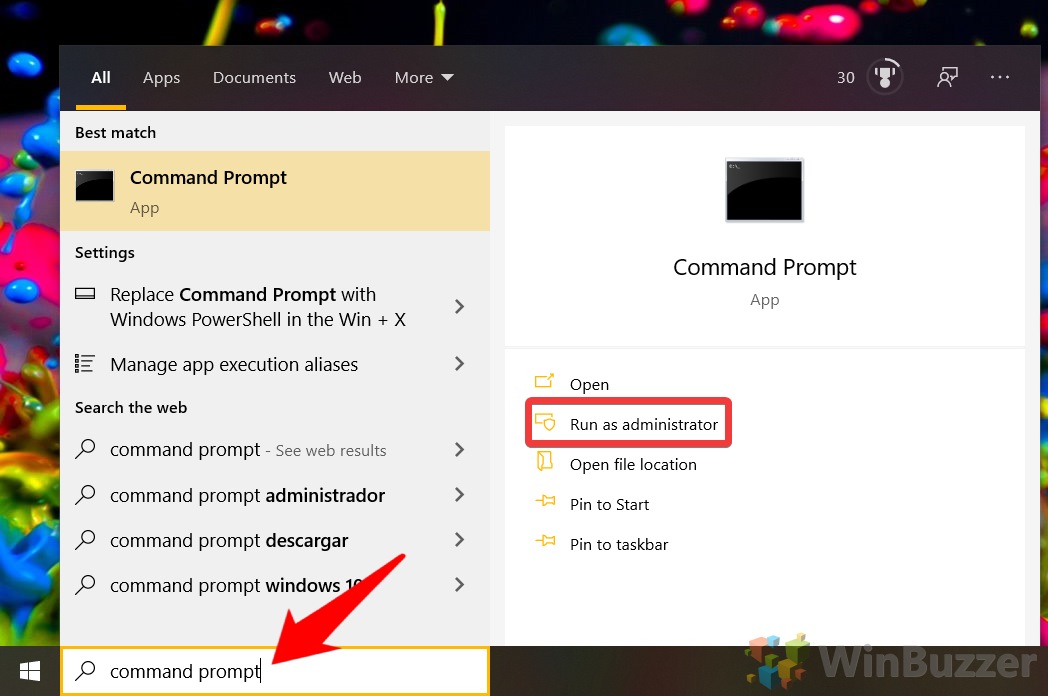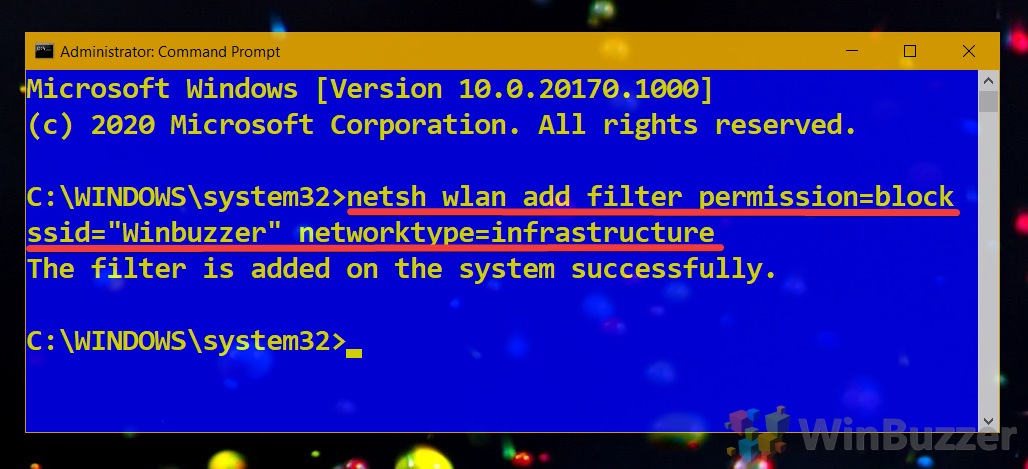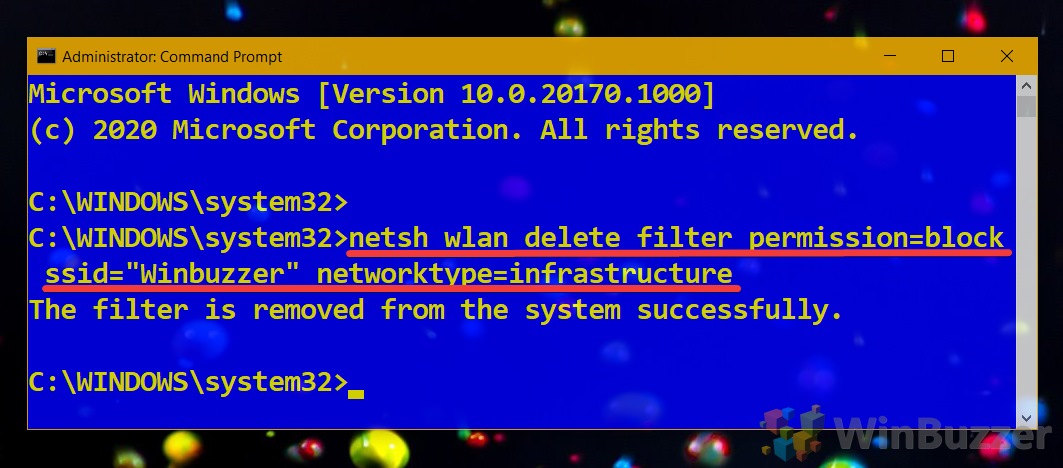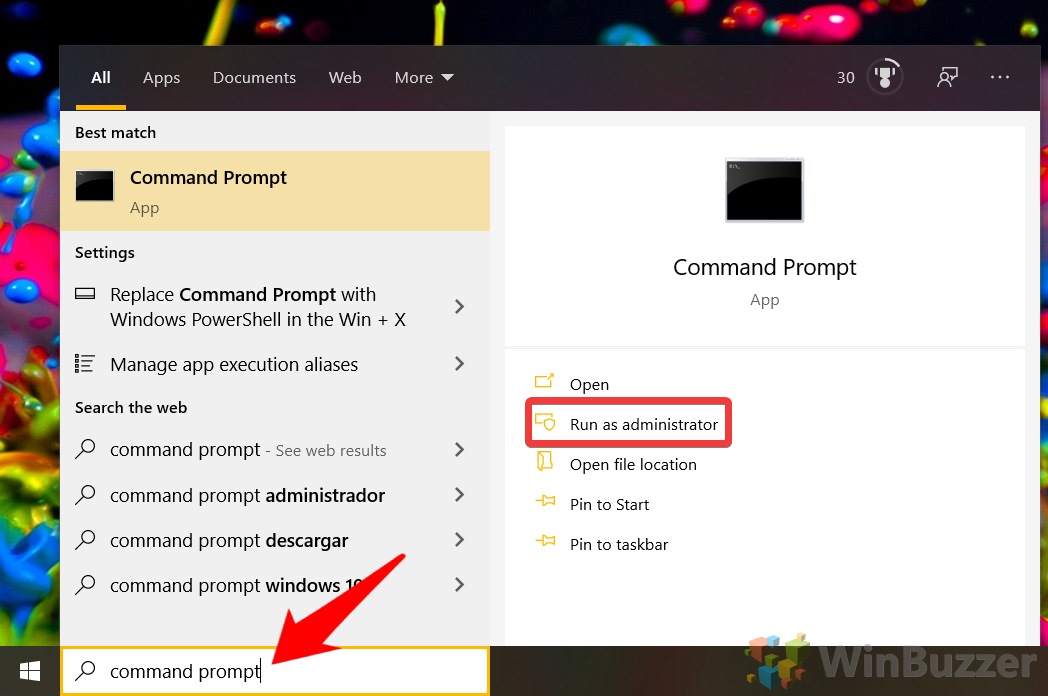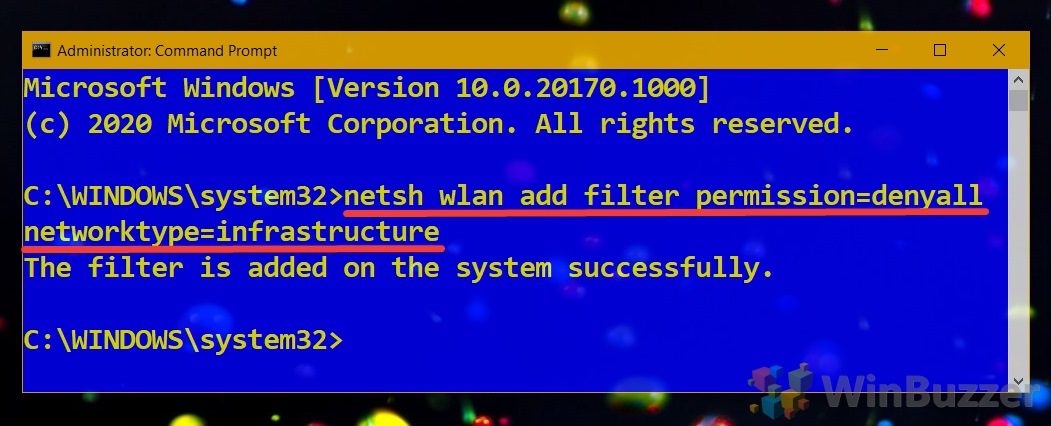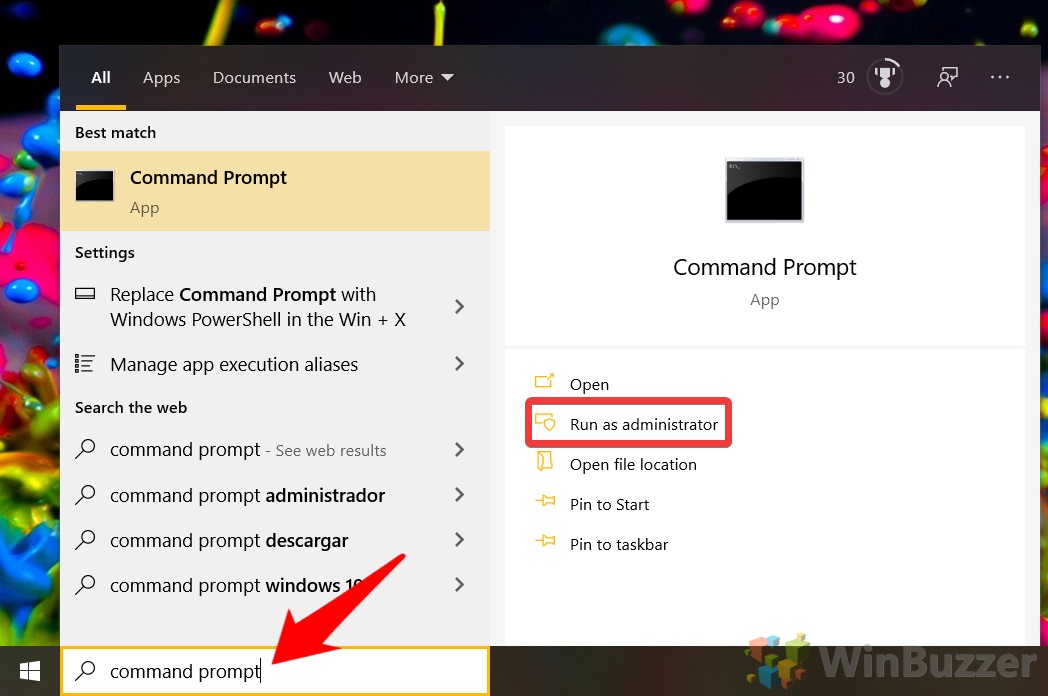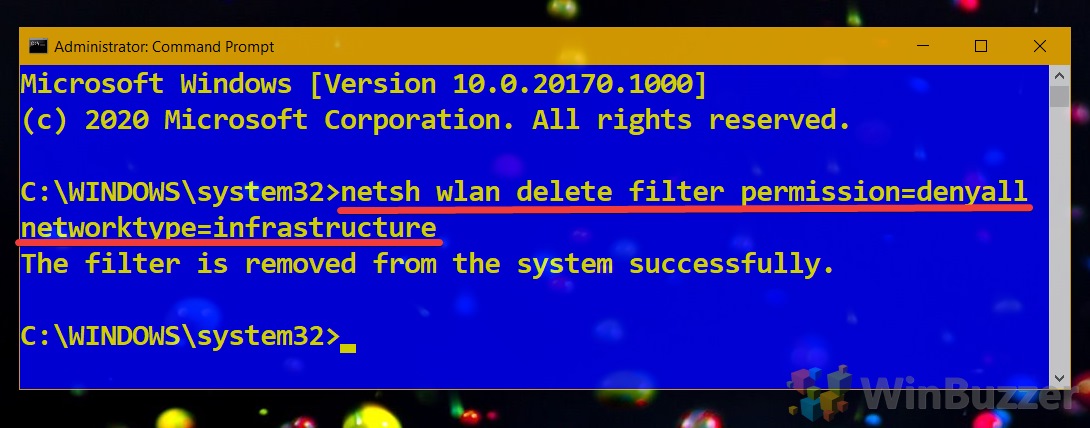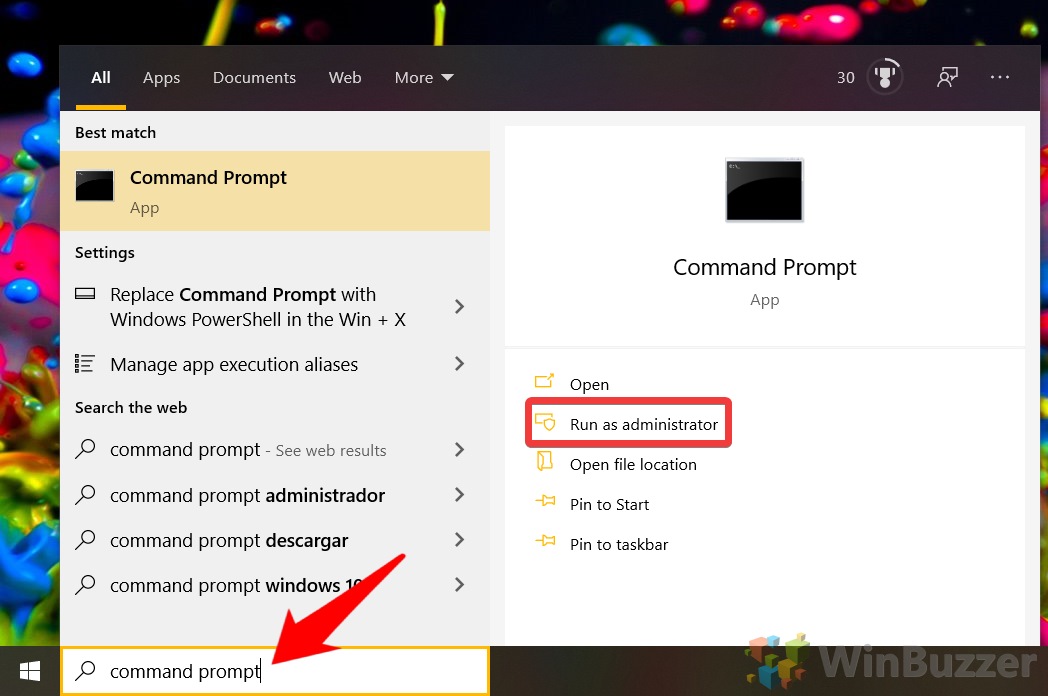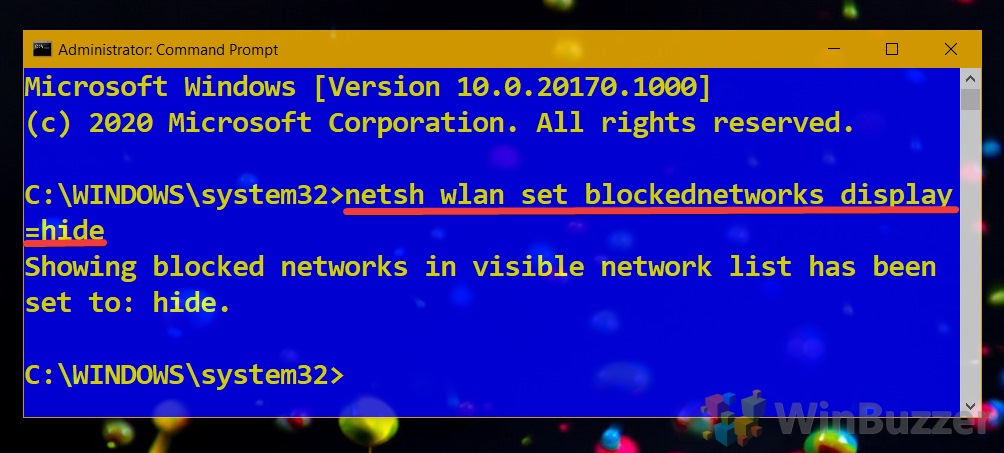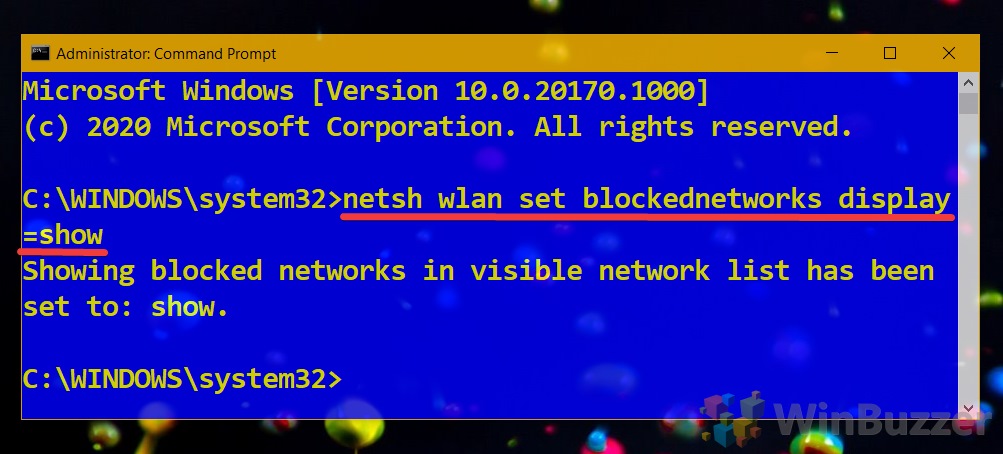1 How To Display Wireless Networks marked Allowed and Blocked2 How to Add or Remove a Wireless Network in the Allowed Filter List3 How to Add or Remove a Wireless Network in the Blocked Filter List4 How to Block all not Allowed Wireless Networks via “denyall”5 How to Revert the “Denyall”-filter to unblock all Wireless Networks6 How To Hide or Show Blocked Wireless Networks in the Available Networks List7 How to See Stored WiFi Passwords and Turn Your PC into a WiFi Hotspot
With many reachable wireless access points popping up and disappearing again, the available networks list can become quite annoying. If needed you can use the allowed and blocked filter list of Windows 10 to block certain WiFi networks or all unknown WiFi networks. This also allows restricting the PC to connect to certain permitted WiFi access points and blocking any connection to other devices or hotspots. Here we show you how to block WiFi signals using different CMD commands that edit Windows 10 filter lists for allowed and blocked networks.
How To Display Wireless Networks marked Allowed and Blocked
How to Add or Remove a Wireless Network in the Allowed Filter List
How to Add or Remove a Wireless Network in the Blocked Filter List
How to Block all not Allowed Wireless Networks via “denyall”
How to Revert the “Denyall”-filter to unblock all Wireless Networks
This will undo the previous option. Wireless networks will display in the visible available networks list and be able to connect to again. List only all allowed wireless networks:
How To Hide or Show Blocked Wireless Networks in the Available Networks List
How to See Stored WiFi Passwords and Turn Your PC into a WiFi Hotspot
Windows 10 also allows to show previously stored WiFi passwords in the case you have lost them. You can also share your internet connection on Windows 10 by turning it into a WiFi hotspot for people nearby.