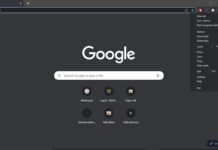1 How to Delete Downloads on Windows 11 or Windows 10 via File Explorer 2 How to Delete Downloads from Firefox3 How to Delete Downloads on Chrome4 How to Delete Downloads from Microsoft Edge5 Extra: How to Clear Browser History on Chrome, Edge, Firefox, or Opera6 Extra: How to Delete Your YouTube Watch and Search History
How to delete downloads completely You’re probably already familiar with the Downloads folder. It’s where all your manually downloaded files go by default. What you may not know is that your browser downloads and stores images and text constantly during your normal browsing. It stores them in its “cache” so that the webpage will load faster if you visit it again in the future. This guide will focus primarily on those manual downloads, but we’ll also show you how to clear downloads that come from your Edge or Firefox cache. For the record, though this tutorial uses Windows 11 as an example, the same steps should work on Windows 10 or even another OS entirely. Let’s get started:
How to Delete Downloads on Windows 11 or Windows 10 via File Explorer
How to Delete Downloads from Firefox
How to Delete Downloads on Chrome
How to Delete Downloads from Microsoft Edge
Extra: How to Clear Browser History on Chrome, Edge, Firefox, or Opera
If you want to clear your history as well as your downloads, follow along with our dedicated guide on the subject. It’ll show you how to do so in all of the major browsers.
Extra: How to Delete Your YouTube Watch and Search History
While you’re anyway cleaning up after yourself, you might want to follow our guide on how to delete your YouTube watch and search history. It won’t impact your storage, but it should reset the service’s recommendations.