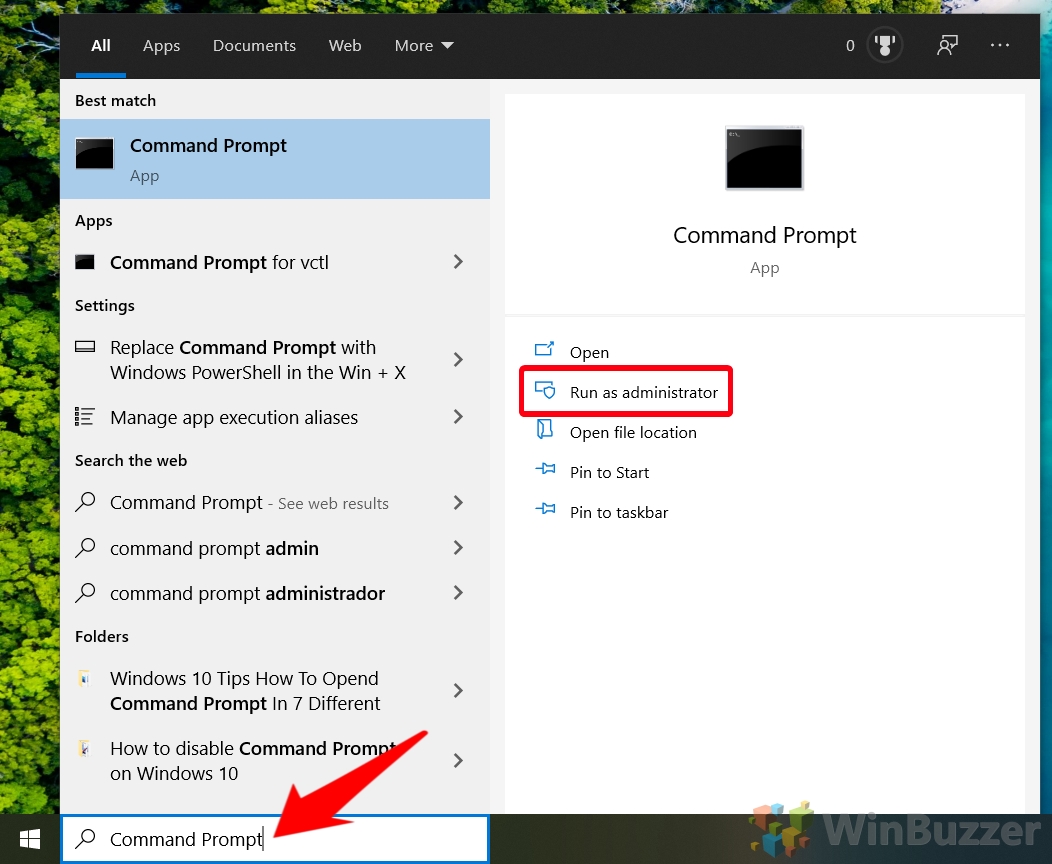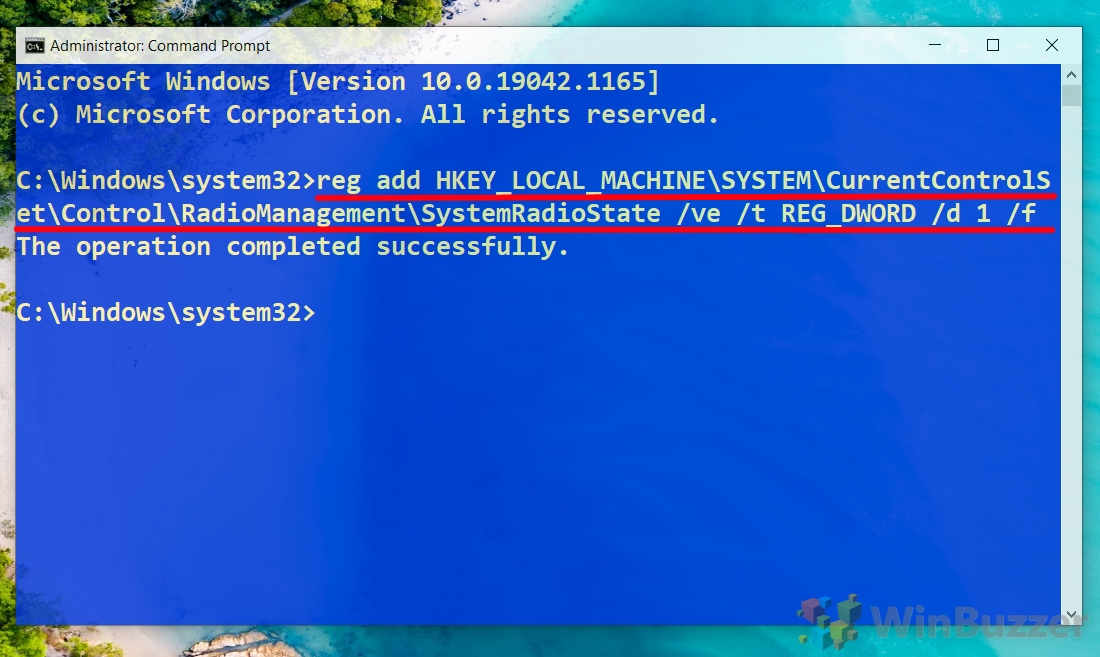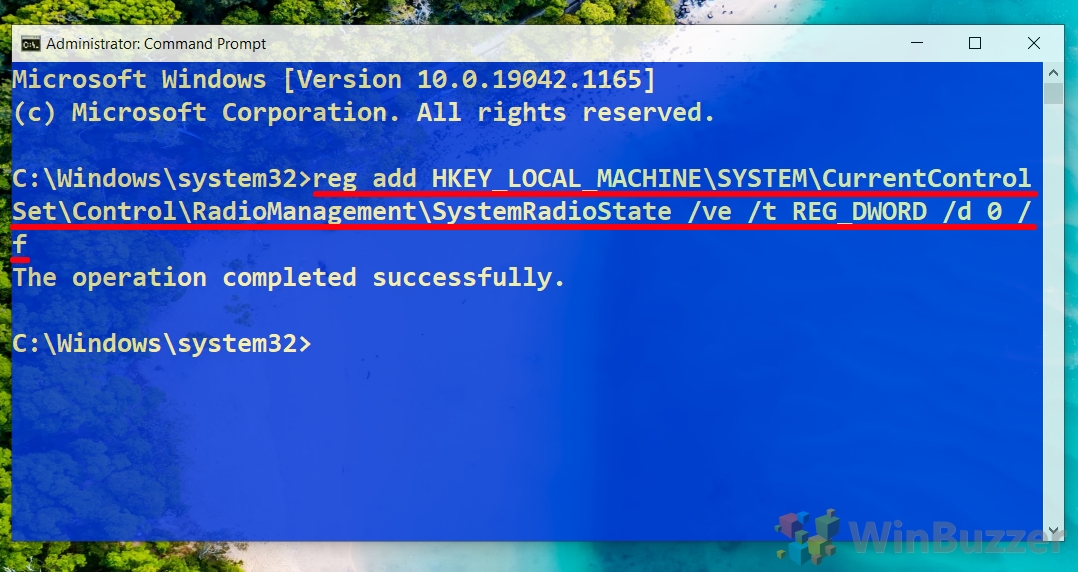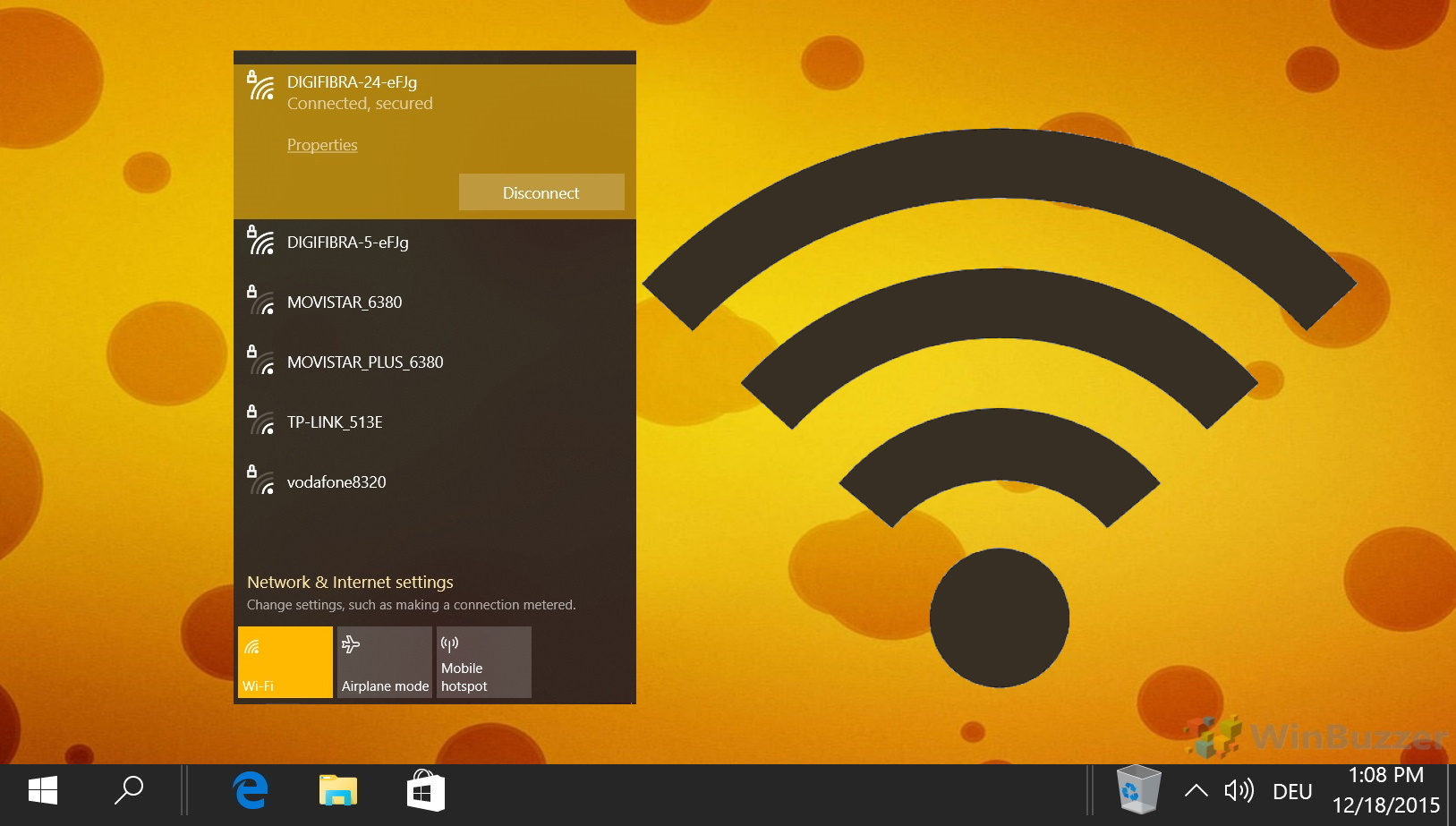1 How to Turn on or off or Airplane mode via Action Center2 How to turn Windows 10 Airplane Mode on or off via the Network Flyout3 How to Turn Airplane Mode On or Off via Settings4 How to Enable or Disable Airplane Mode from the Lock screen5 How to Enable or Disable Airplane Mode via Command Prompt6 Extra: How to Enable or Disable a WiFi Adapter on Windows7 Extra: How to Block a WiFi Network in Windows 10
What is airplane mode for in Windows 10? Airplane mode delivers an easy toggle to turn off all wireless communications on your PC. Though traditionally used on a phone during a flight, Airplane mode can be useful in a variety of situations, not least to save battery life. Though those with a PC and no LTE chip may see little outward difference between when they enable Airplane mode in Windows 10 and turn off their WiFi, it’s doing more in the background. As well as disconnecting your WiFi, Airplane mode disables Bluetooth, NFC, GPS, and other wireless communications. Unfortunately, problems occasionally arise with Windows 10 Airplane mode. Some users find that Windows 10 is stuck in Airplane mode after they turn it on or it’s enabled automatically. As a result, today we’ll be showing you how to turn off Airplane mode in Windows 10 using four different methods (or enable it for that matter):
How to Turn on or off or Airplane mode via Action Center
How to turn Windows 10 Airplane Mode on or off via the Network Flyout
How to Turn Airplane Mode On or Off via Settings
How to Enable or Disable Airplane Mode from the Lock screen
How to Enable or Disable Airplane Mode via Command Prompt
Extra: How to Enable or Disable a WiFi Adapter on Windows
Network adapters are vital. They enable your connection to the internet and local network. However, they can also go awry. At times you may need to know how to disable or enable your WiFi adapter in Windows because it has automatically turned on or off. For future reference, you can also press Windows + A on your keyboard to open the Action Center faster.
Here’s how you can toggle it using the command line:
Restart your machine for the changes to take effect.
Restart your machine for the changes to take effect.
Extra: How to Block a WiFi Network in Windows 10
As smartphones and other devices with wireless network adapters, computers with Windows will show you a list of available WiFi networks in your surrounding. With many reachable wireless access points popping up and disappearing again, the available networks list can become quite annoying. If needed you can use the allowed and blocked filter list of Windows to block certain WiFi networks or all unknown WiFi networks.


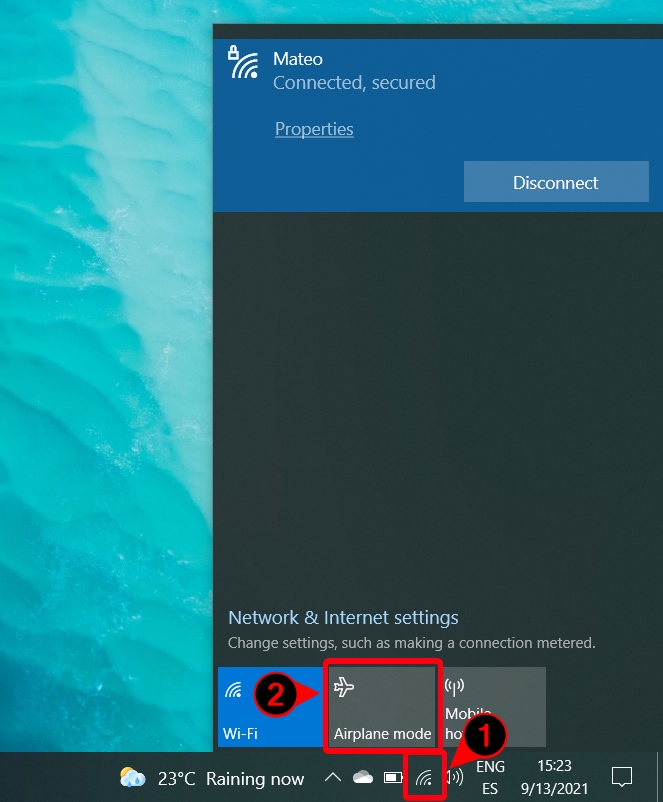
![]()



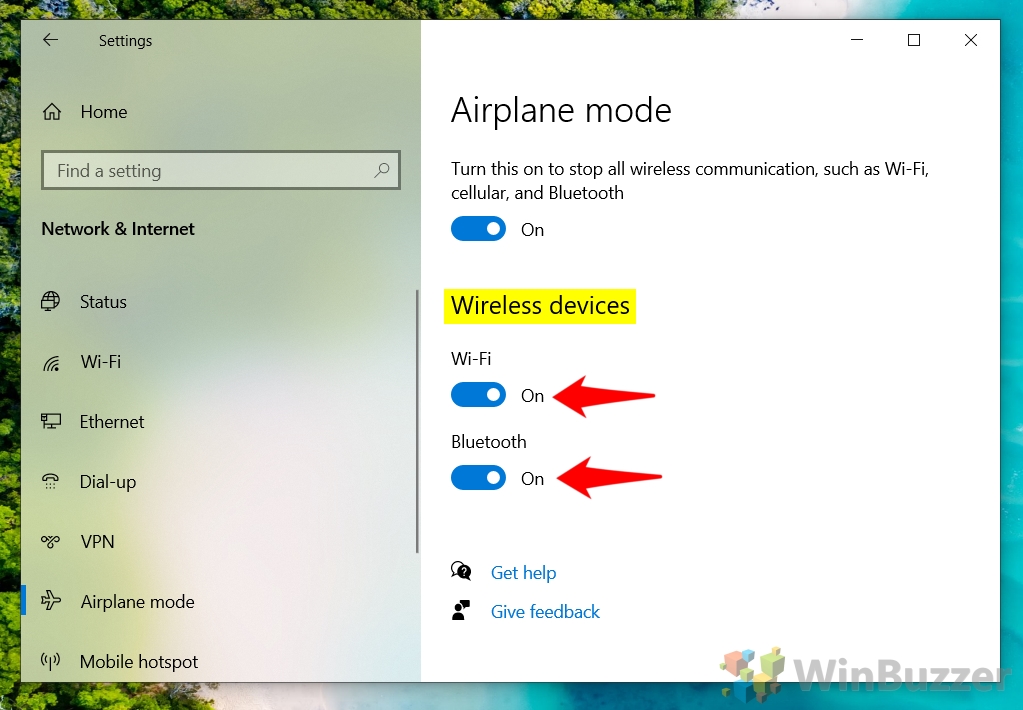
![]()
![]()