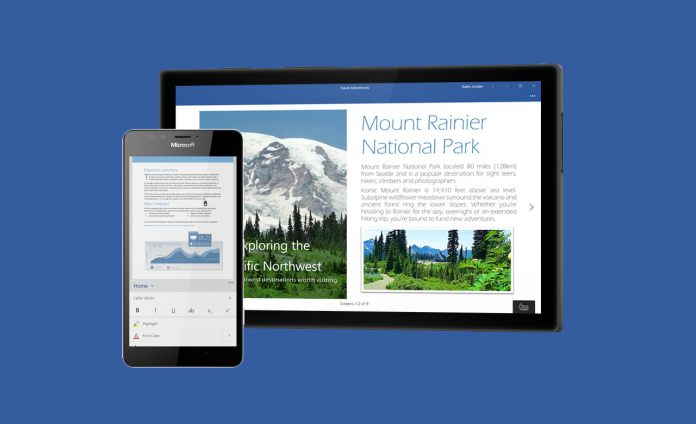1 Co-authoring in Excel2 Adding hyperlinks to recent files
Now, the company has released the Office April 2017 Preview update for Windows 10 Mobile in the Slow ring. This latest update actually mirrors the changes that Microsoft brought to the Word, Excel and PowerPoint apps for iOS. Excel Mobile takes the spotlight with two new features. Thanks to the April 2017 Preview update, users can now use collaborative editing in Excel Mobile and they can also open files that contain ink. In addition, all three Mobile apps now allow users to attach hyperlinks to recent cloud-based files or websites. Finally, thanks to the April 2017 Preview update users can create display names for people using screen readers.
Co-authoring in Excel
Collaborative Editing has been a feature of Microsoft Excel for desktop, iOS, and Android for some time now. Thanks to the April 2017 Preview update, users of Excel Mobile can also use co-authoring. Co-authoring allows more than one users to work on the same Excel workbook at the same time. When you co-author, you can see each other’ s changes quickly — in a matter of seconds. To enable co-authoring, users will have to select the Share button in the upper-right corner. After they type the email addresses of the co-authors and choose a cloud location, they are ready to collaborate on the same Excel workbook. In order to learn more on how to enable co-authoring in Excel, check here.
Adding hyperlinks to recent files
When a user is creating a new document (Word), workbook (Excel), or presentation (PowerPoint), they may want to include hyperlinks to other files they have worked on recently. Now, thanks to the latest update for the Windows 10 Mobile Office apps, they can easily do that. To add a link to a recently used file, follow these steps:
“Place the cursor at the spot in the file where you would like to insert the link. Go to the Insert tab of the ribbon. Tap Link to open the link panel. You should see a list of recently used Office files. Note that you might have to scroll down a bit to find Link on the panel. NOTE: Only files stored in OneDrive for Business or SharePoint will be shown on the link gallery. Choose and click the file you’d like to insert from the list.”