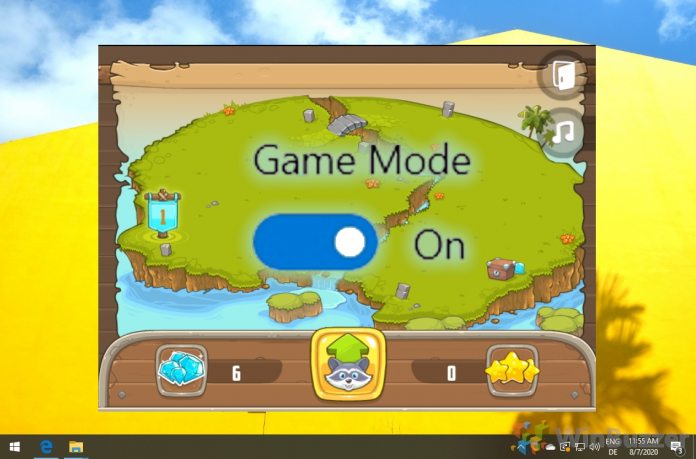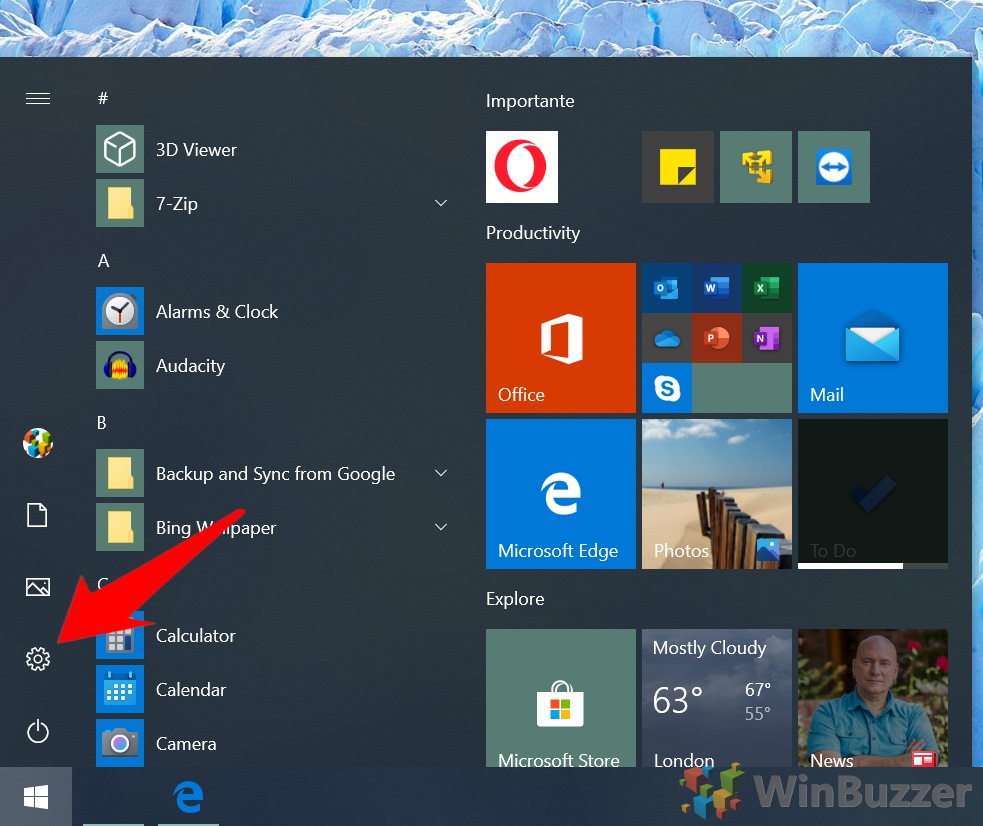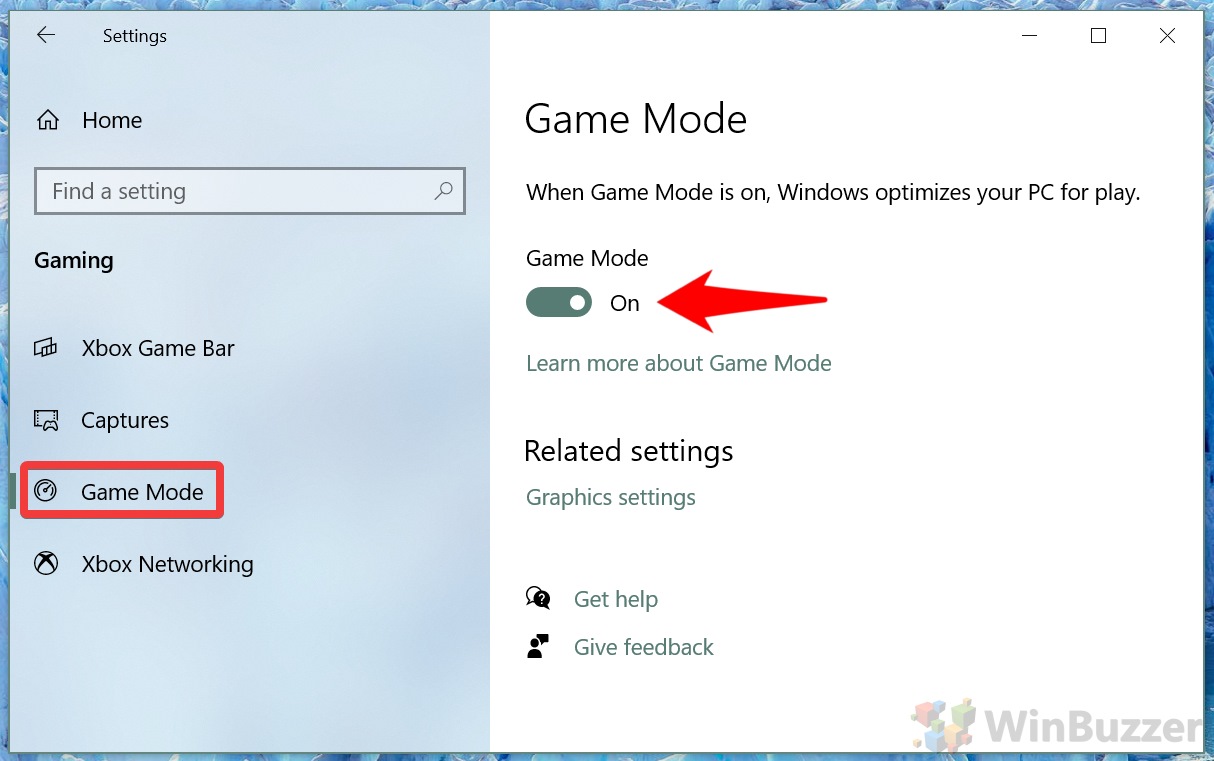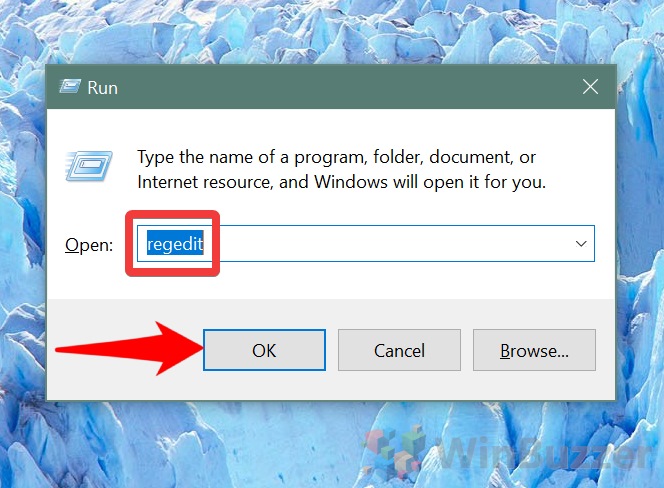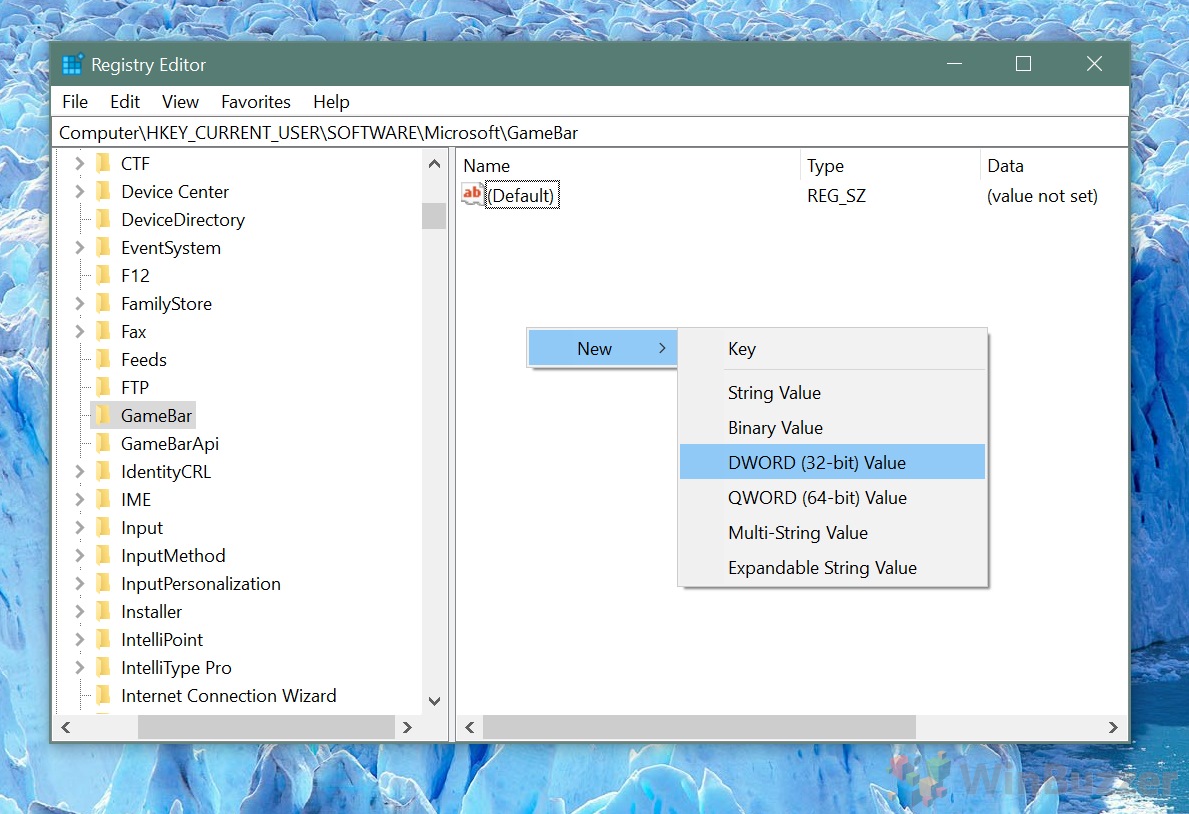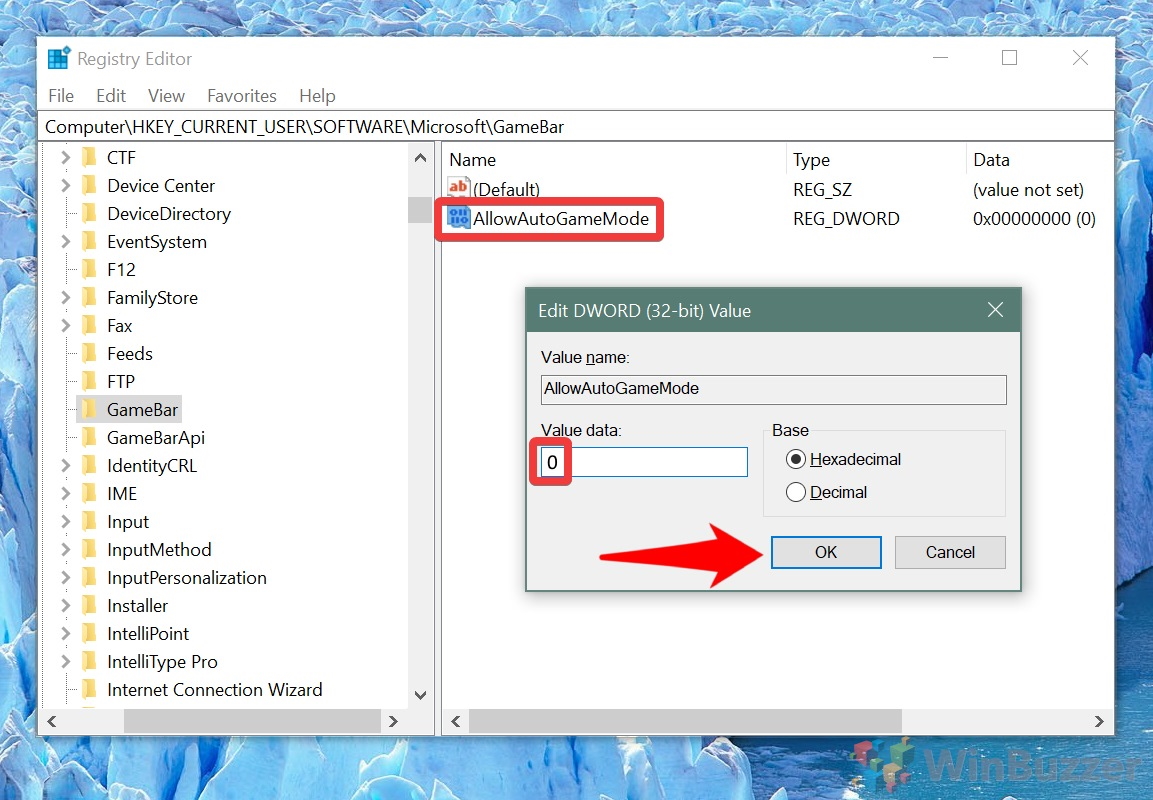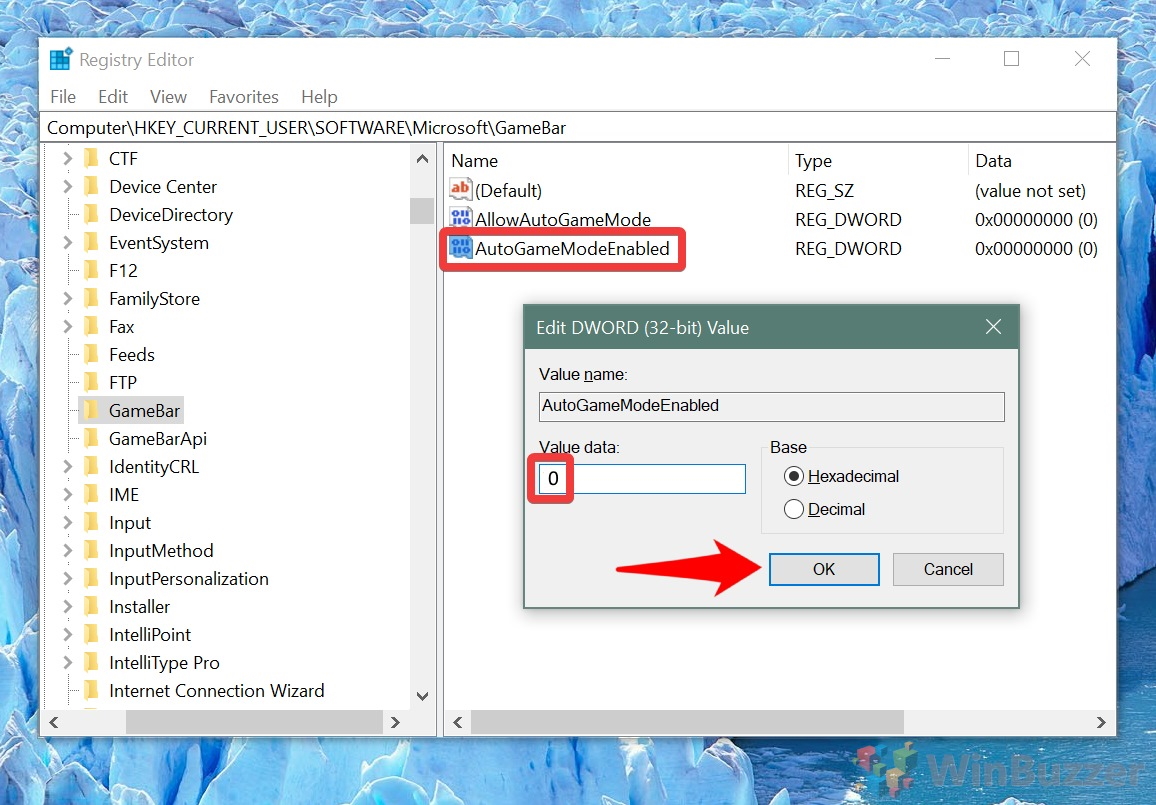1 How to Turn Windows 10 Game Mode On or Off via Settings2 How to Turn Game Mode On or Off via the Registry
What is Windows 10 Game Mode? Game Mode, according to Microsoft, “helps create the best possible gaming experience on Windows 10”. To do so, it prevents system background activities such as Windows updates and notifications, while diverting GPU and CPU resources to the game. The idea of this isn’t necessarily to produce a higher maximum framerate but to create a more stable experience. Microsoft is looking to reduce variance in fps and prevent slowdowns by limiting the impact of background processes. Unfortunately, some users have reported that it has the opposite effect in certain titles. Tests suggest that while Game Mode can help the minimum frame rate of budget machines by a not-insignificant amount, it was at the cost of a lower average framerate. For high-spec PCs, though, it resulted in a negligible difference in average framerate and a slight dip in minimum frame rate in some games. Essentially, enabling Game mode on a budget machine may help if you’re getting unstable framerate, at the cost of a lower average. However, it could also introduce issues with certain titles and some streaming software, so enabling it on a per-game basis with Game Bar could be the best option. However, for those on a capable PC, it appears to offer little to no performance gain while introducing pc stuttering issues to select games. As a result, we’re going to show you how to turn Windows 10 Game Mode off or on, both via settings and the registry editor.
How to Turn Windows 10 Game Mode On or Off via Settings
How to Turn Game Mode On or Off via the Registry
You can now close any windows you opened through the course of this tutorial. If you’re looking to get even more performance, check out our Ultimate performance power plan and CPU process affinity guides.