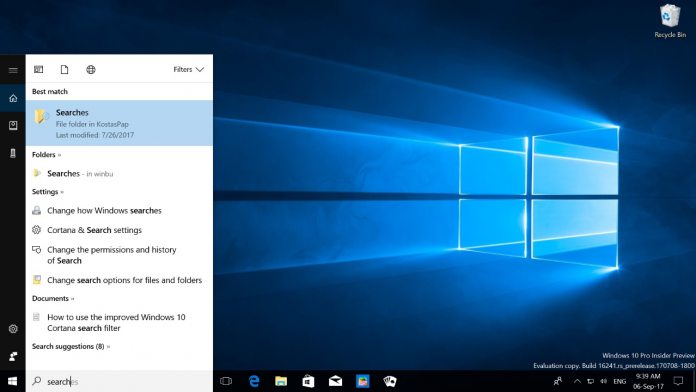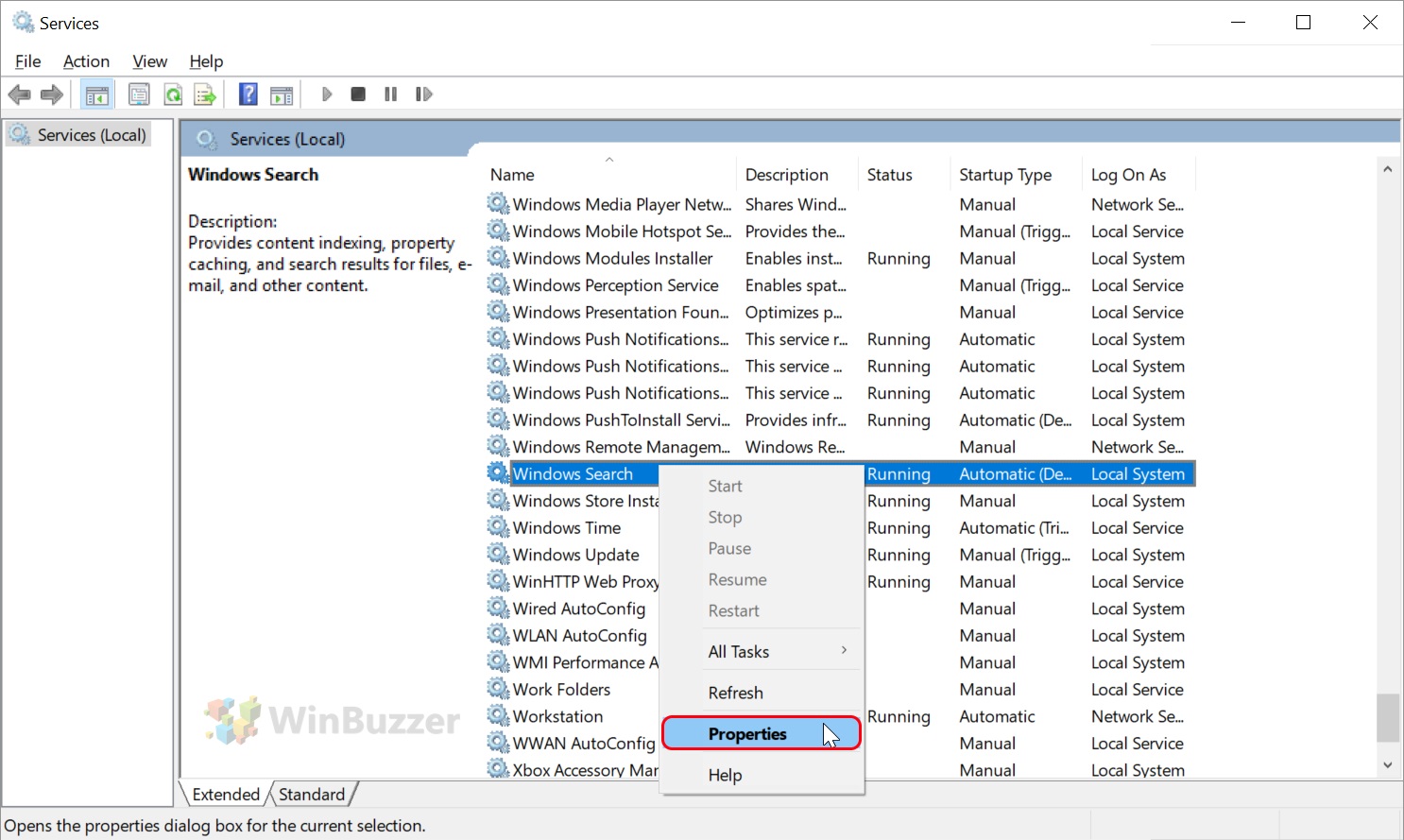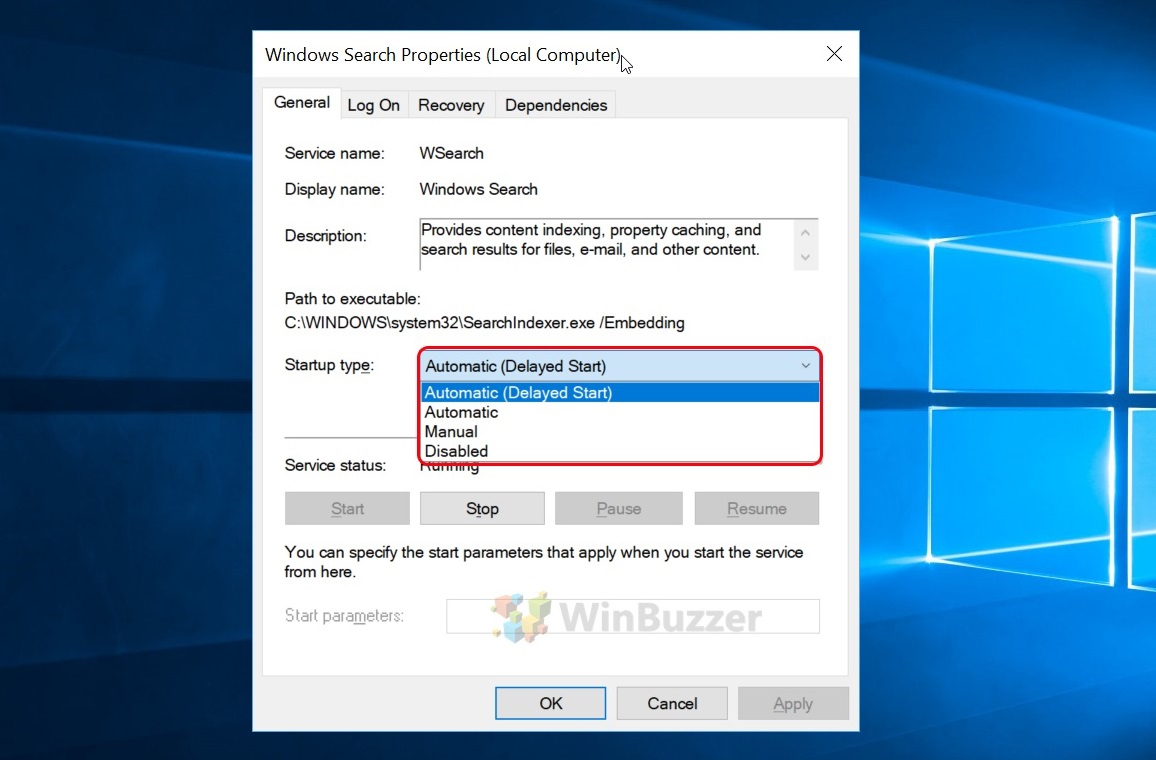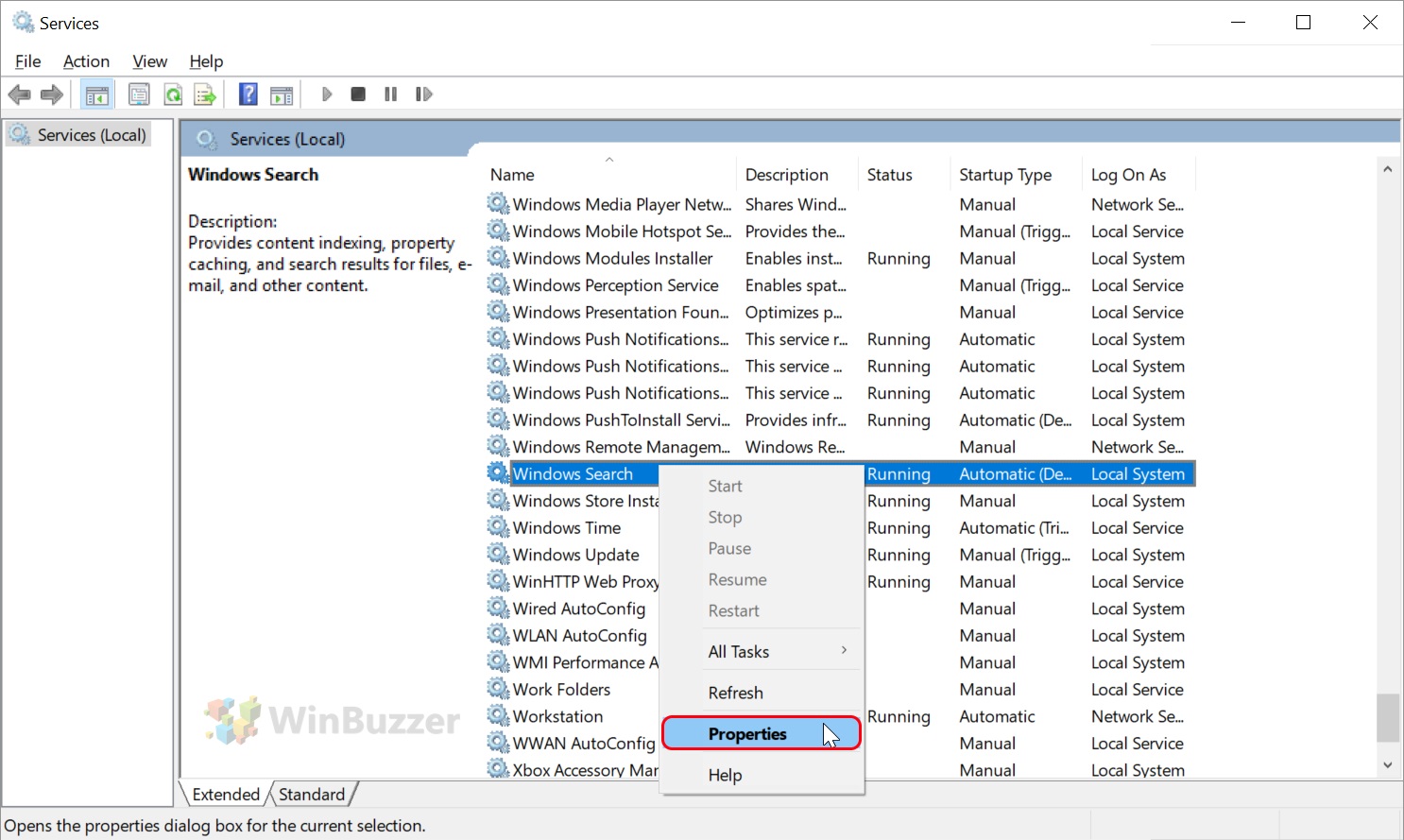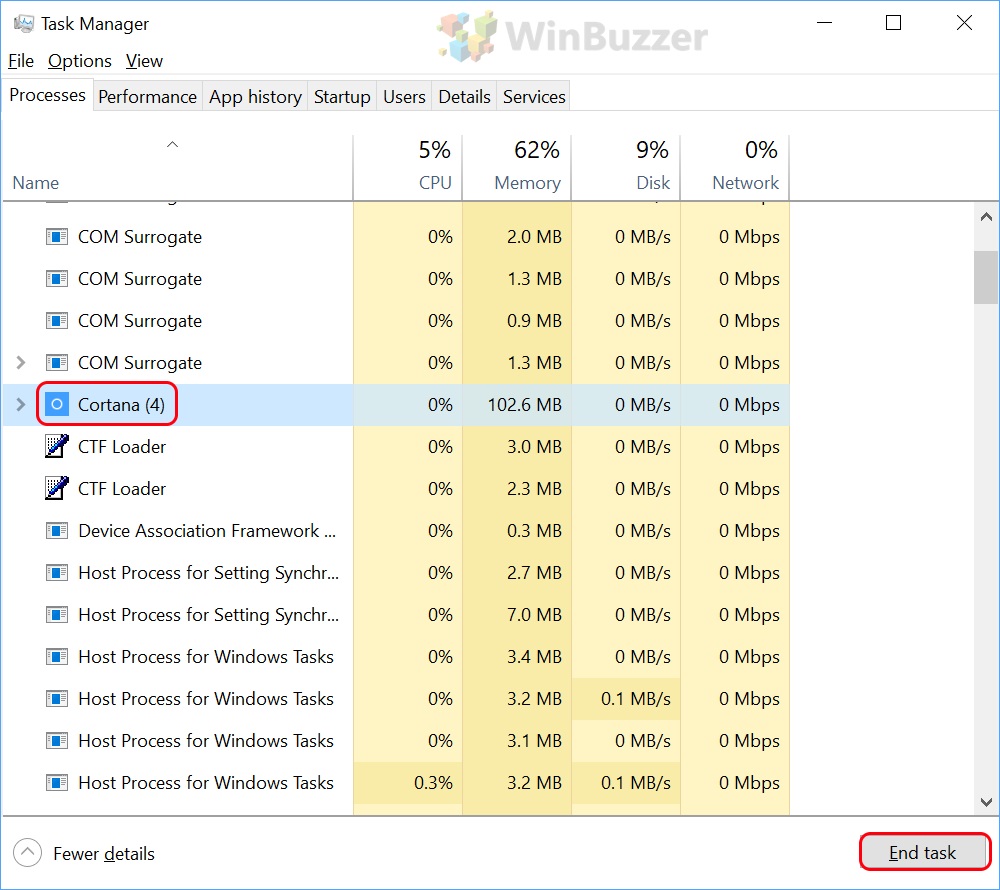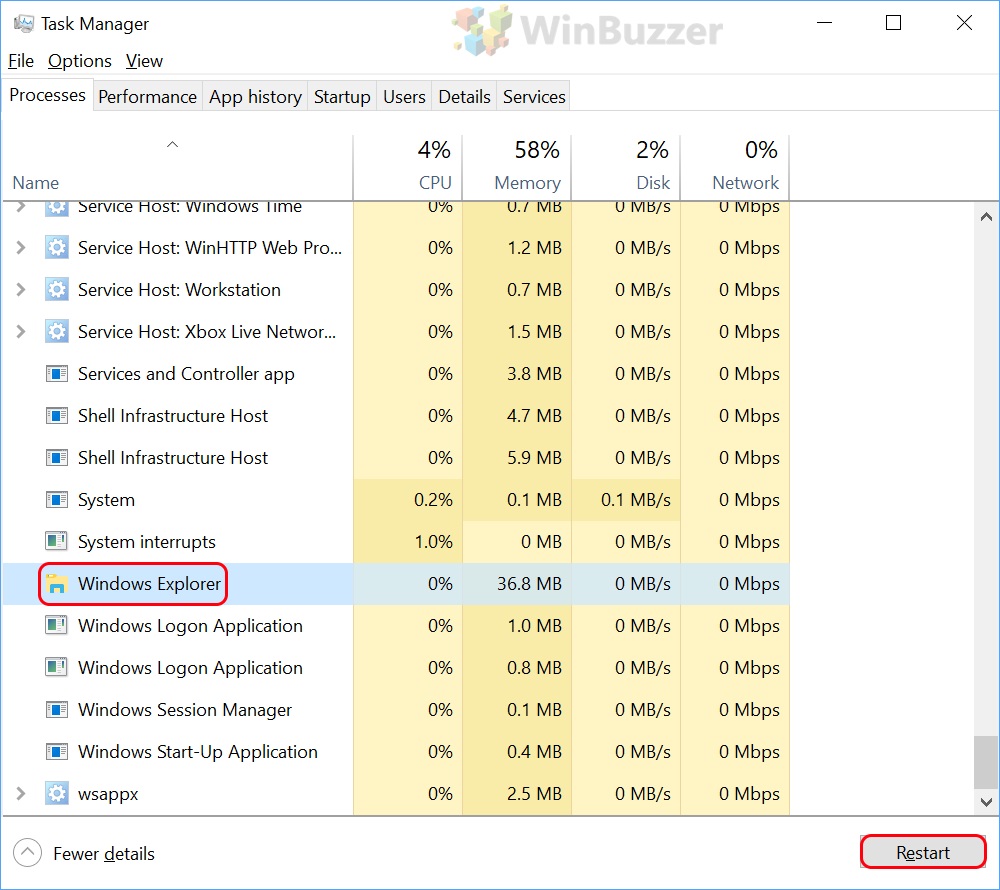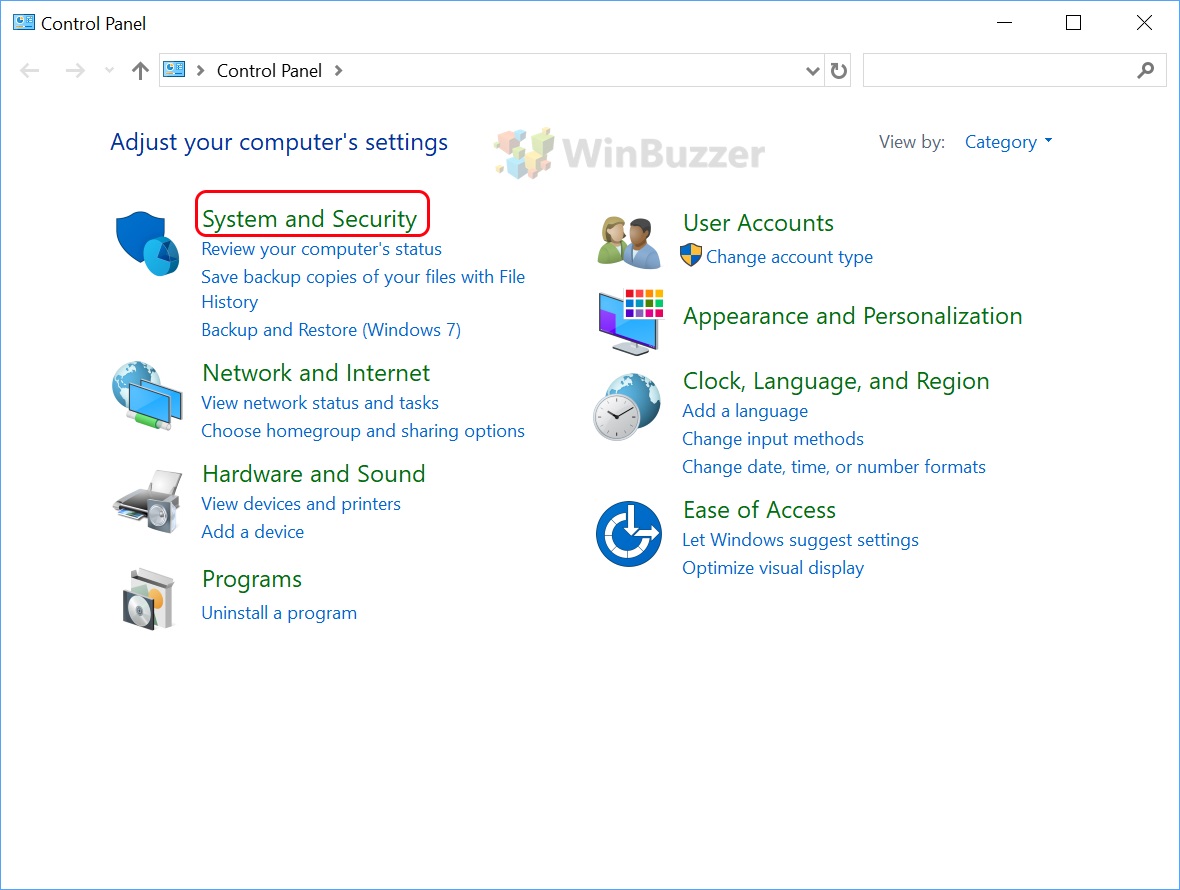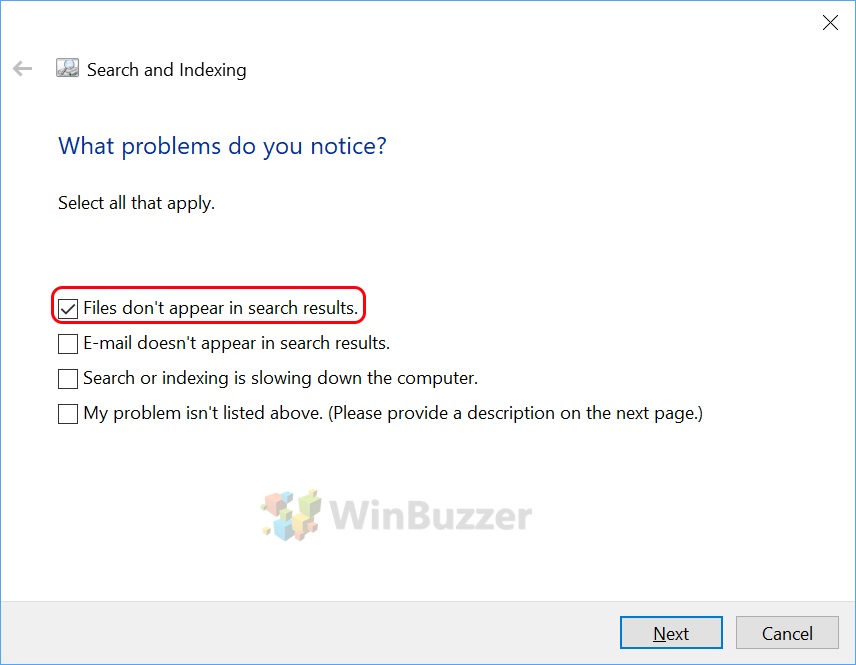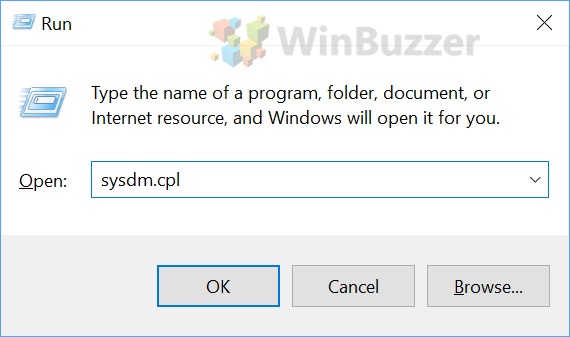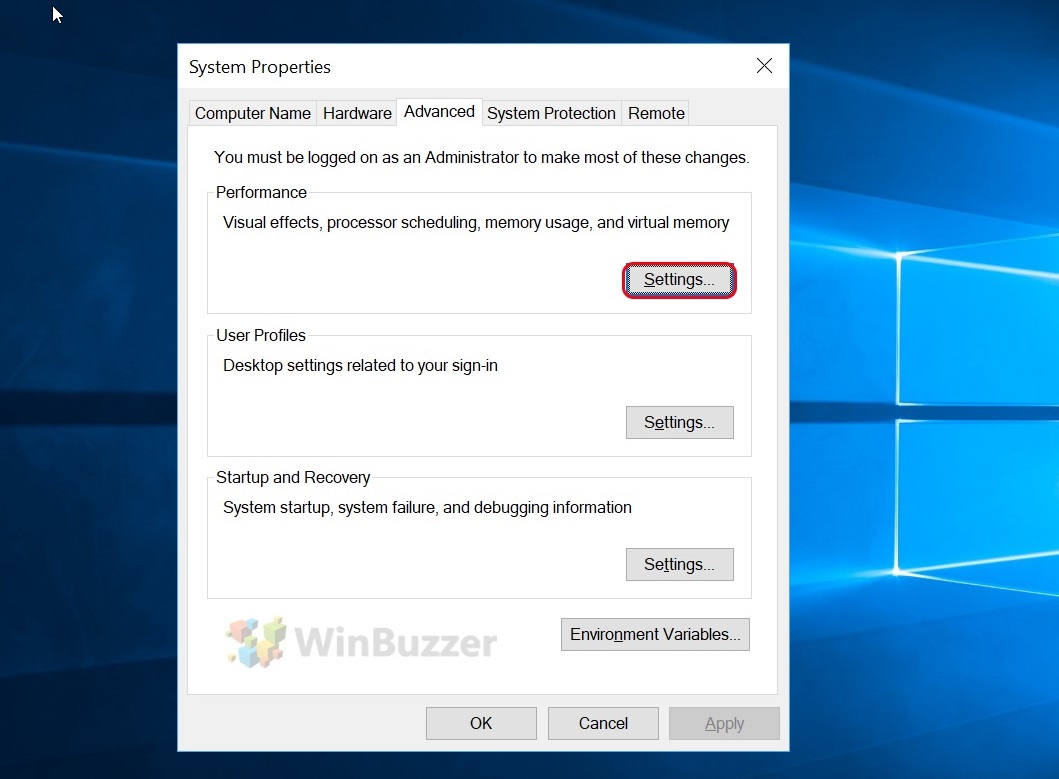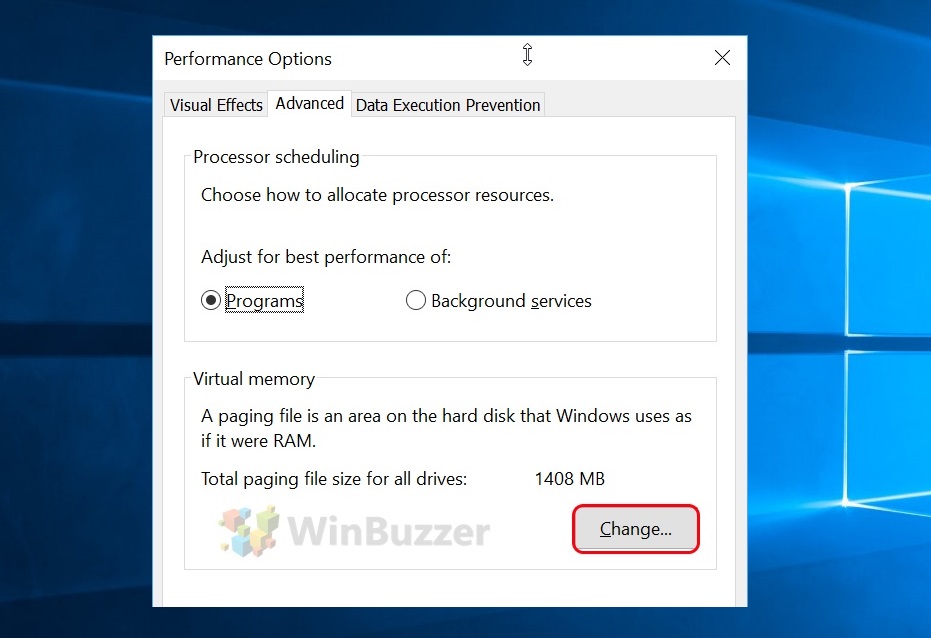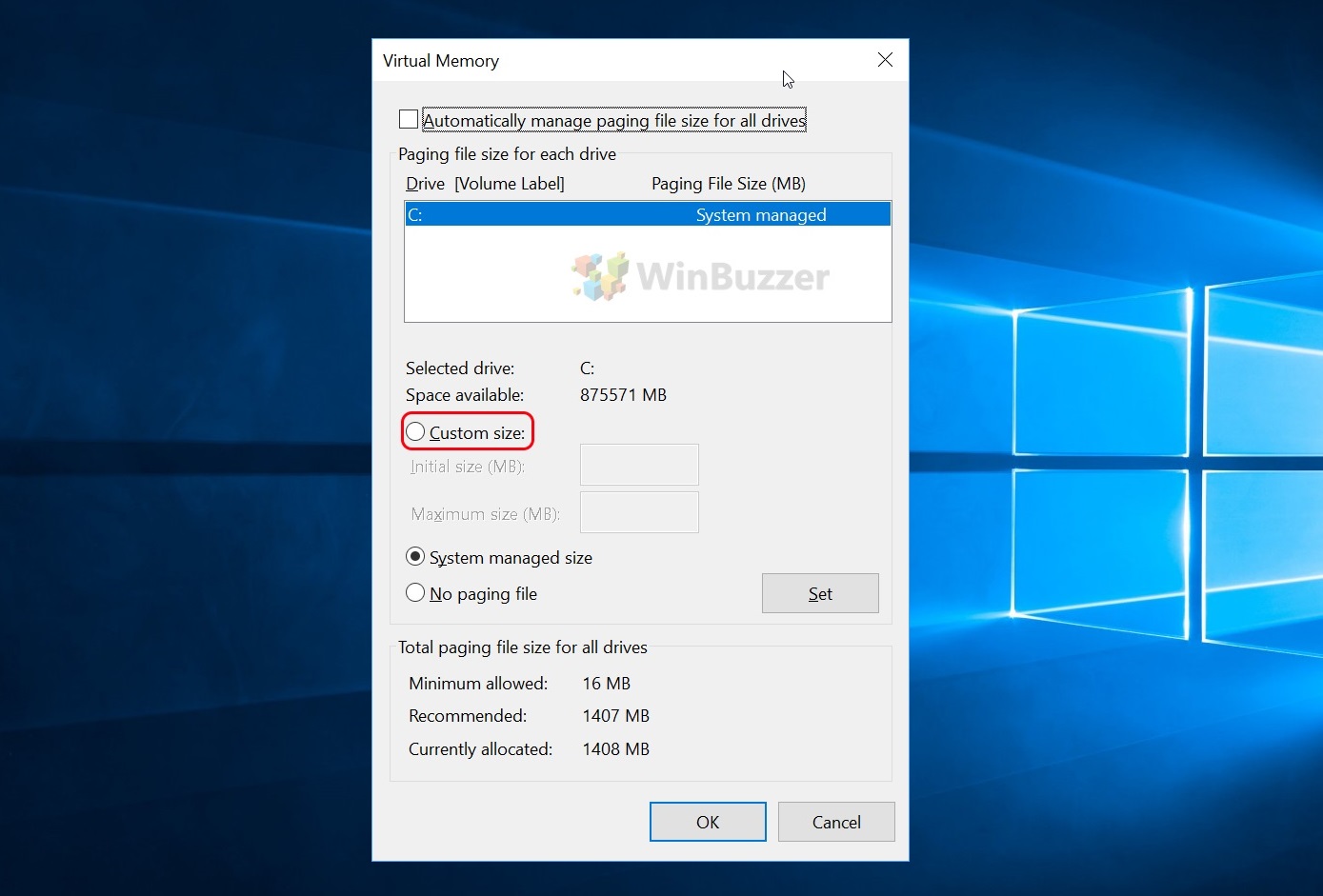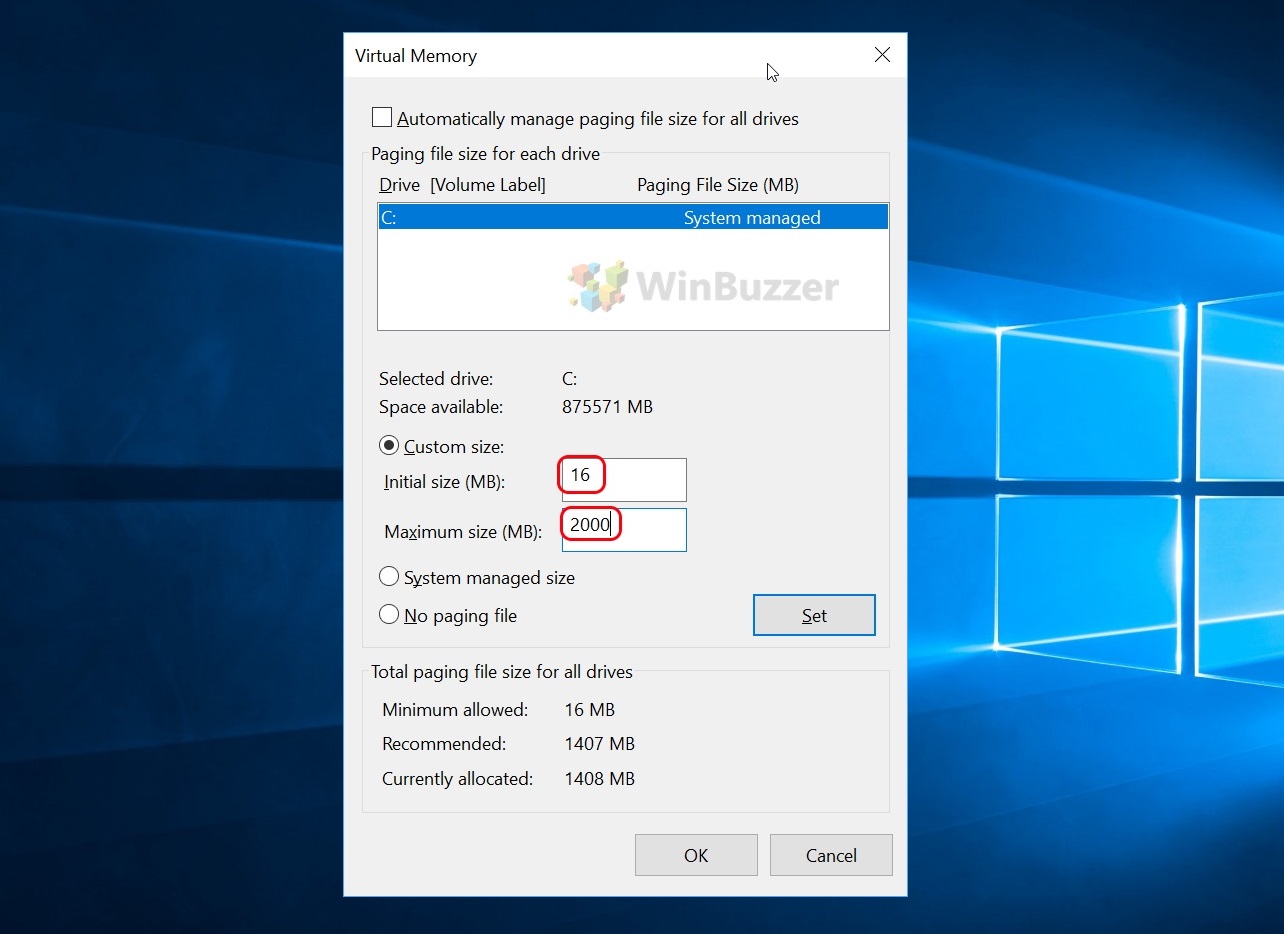1 How to Set Start Options and Restart Windows Search2 How to Restart the Cortana Process if Cortana Search is Not Working3 How to Restore Indexing Services with the Troubleshooter4 How to Change the Windows 10 Page File Size
Windows search is a complex beast and there are various reasons why it may stop working. It may also be that Cortana encountered a problem while trying to search. Others find that they simply can’t type in Windows search, and this can be because system files associated with the search service were corrupted. This can be combined with an error message that the Windows search service is not running in Windows 10. A stranger issue is when Windows 10 search doesn’t find files or return results. In these cases, the problem is usually that the indexing services aren’t working correctly. The indexing process is what discovers all the files in your pc and puts their location in a database for the search to return when relevant. Thankfully, while there are many reasons that the Windows search bar may stop working, there are also several easy ways to fix it. We’re going to run through those in just a moment, but first, it’s worth reminding you to restart your PC. Though it sounds like an obvious start, many want to avoid that lengthy boot process and so troubleshoot first. A simple restart is proven to fix various issues with Windows services, so it’s always worth trying with an issue like this.
How to Set Start Options and Restart Windows Search
How to Restart the Cortana Process if Cortana Search is Not Working
How to Restore Indexing Services with the Troubleshooter
How to Change the Windows 10 Page File Size
If you’re still experiencing issues, you may want to make sure you don’t have the “Zemana AntiLogger Free” keystroke encryption option enabled, as this can cause issues where you can’t type in Windows search. If nothing has worked, you may want to try repairing your system image with DISM or reset/repair your PC via Advanced Startup Options.